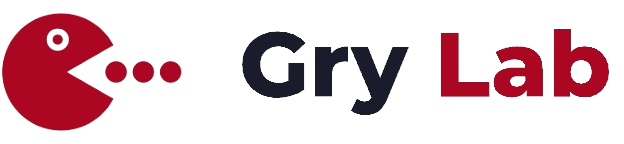Jeżeli masz potrzebę zmiany wersji DirectX z 12 na 11, istnieje kilka kroków, które możemy podjąć, aby osiągnąć ten cel. DirectX jest zestawem interfejsów programistycznych aplikacji (API), który umożliwia komunikację między oprogramowaniem a sprzętem w systemach Windows. Przejście z nowszej wersji DirectX na starszą może być konieczne z różnych powodów, takich jak niekompatybilność sprzętowa lub wydajność. Poniżej przedstawiamy kilka sposobów, które mogą pomóc w realizacji tego zadania.
Sprawdź kompatybilność sprzętową
Pierwszym krokiem jest sprawdzenie kompatybilności twojego sprzętu z DirectX 11. DirectX 12 wprowadza nowe funkcje i wymagania sprzętowe, które mogą nie być obsługiwane przez starszą wersję. Upewnij się, że twój sprzęt jest zdolny do obsługi DirectX 11, w przeciwnym razie zmiana może być niemożliwa lub prowadzić do nieprzewidywalnych problemów.
Zaktualizuj sterowniki
Aby zagwarantować poprawną pracę DirectX 11, ważne jest, aby mieć zainstalowane najnowsze sterowniki dla swojej karty graficznej i innych podzespołów komputera. Przechodząc na starszą wersję DirectX, mogą być wymagane starsze wersje sterowników, które zapewniają pełną zgodność z API. Odszukaj oficjalną stronę producenta swojego sprzętu i pobierz najnowsze dostępne sterowniki.
Wyłącz DirectX 12
Jeśli chcesz używać DirectX 11 zamiast 12, możesz spróbować wyłączyć DirectX 12 w systemie Windows. Aby to zrobić, otwórz menu Start i wpisz „Uruchom”, a następnie w polu dialogowym wpisz „regedit” i naciśnij Enter, aby otworzyć Edytor rejestru. Następnie przejdź do następującego klucza rejestru: HKEY_LOCAL_MACHINESOFTWAREMicrosoftDirectX. Znajdź wpis „FeatureLevelLimit” i zmień jego wartość na 11000 (szesnastkowo) lub po prostu usuń ten klucz, aby wyłączyć ograniczenie poziomu funkcji.
Przeinstaluj DirectX
Jeśli powyższe kroki nie przyniosły oczekiwanych rezultatów, możesz spróbować przeinstalować DirectX. Aby to zrobić, pobierz najnowszą wersję DirectX 11 ze strony Microsoftu i uruchom instalator. Upewnij się, że podczas instalacji nie występują żadne problemy ani błędy. Po zainstalowaniu możesz sprawdzić, czy system prawidłowo wykorzystuje DirectX 11.
Przywróć system
Jeśli wszystkie powyższe metody zawiodą lub spowodują inne problemy, możesz spróbować przywrócić system do stanu sprzed aktualizacji DirectX 12. Aby to zrobić, otwórz panel sterowania, przejdź do sekcji „Odzyskiwanie” lub „Historia plików” i wybierz opcję przywracania systemu. Wybierz punkt przywracania, który został utworzony przed aktualizacją DirectX 12, i postępuj zgodnie z instrukcjami, aby przywrócić system do tego stanu.
Zmiana DirectX 12 na 11 może być potrzebna z różnych powodów, ale należy pamiętać, że jest to proces, który może potencjalnie wpłynąć na stabilność i wydajność systemu. Przed podjęciem jakichkolwiek działań zaleca się wykonanie kopii zapasowej danych oraz dokładne zapoznanie się z możliwymi konsekwencjami. Wybierz metodę, która najlepiej odpowiada twojej sytuacji i upewnij się, że przestrzegasz wszelkich instrukcji dokładnie, aby uniknąć niepożądanych problemów.
Najczęściej zadawane pytania
Oto kilka najczęstszych pytań dotyczących zmiany DirectX 12 na 11:
| Pytanie | Odpowiedź |
|---|---|
| Czy mogę bezpiecznie używać starszej wersji DirectX? | Tak, jeśli twój sprzęt jest kompatybilny i potrzebujesz starszej wersji ze względu na jakieś problemy z aktualną wersją. |
| Czy zmiana DirectX wpłynie na wydajność mojego komputera? | Może to mieć wpływ na wydajność w zależności od sprzętu i oprogramowania, dlatego zaleca się ostrożność i przetestowanie po zmianie. |
| Jak mogę sprawdzić, czy mój sprzęt obsługuje DirectX 11? | Możesz sprawdzić specyfikacje swojego sprzętu na stronie producenta lub skorzystać z narzędzi diagnostycznych systemu operacyjnego. |
Sprawdź kompatybilność sprzętową
Pierwszym krokiem jest upewnienie się, że twój sprzęt jest kompatybilny z DirectX 11. Starsza wersja DirectX może wymagać innego zestawu funkcji sprzętowych, dlatego ważne jest sprawdzenie zgodności.
Zaktualizuj sterowniki
Aktualizacja sterowników może być kluczowa dla poprawnego działania DirectX 11. Pamiętaj, że starsza wersja DirectX może wymagać starszych sterowników, które są kompatybilne z daną wersją.
Wyłącz DirectX 12
Jeśli chcesz korzystać z DirectX 11, warto spróbować wyłączyć DirectX 12 poprzez odpowiednie zmiany w rejestrze systemu Windows. Pamiętaj jednak o ostrożności podczas modyfikacji rejestru.
Przeinstaluj DirectX
Przeinstalowanie DirectX może być rozwiązaniem, jeśli żadna z powyższych metod nie przyniosła rezultatów. Pobierz najnowszą wersję DirectX 11 i postępuj zgodnie z instrukcjami instalatora.
Przywróć system
Jeśli wszystkie inne metody zawiodą, możesz rozważyć przywrócenie systemu do stanu sprzed aktualizacji DirectX 12. Pamiętaj jednak, że przywrócenie systemu może skutkować utratą niektórych danych.